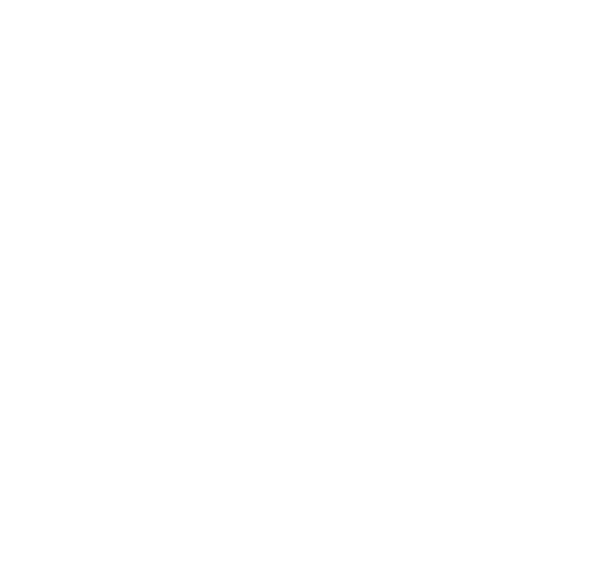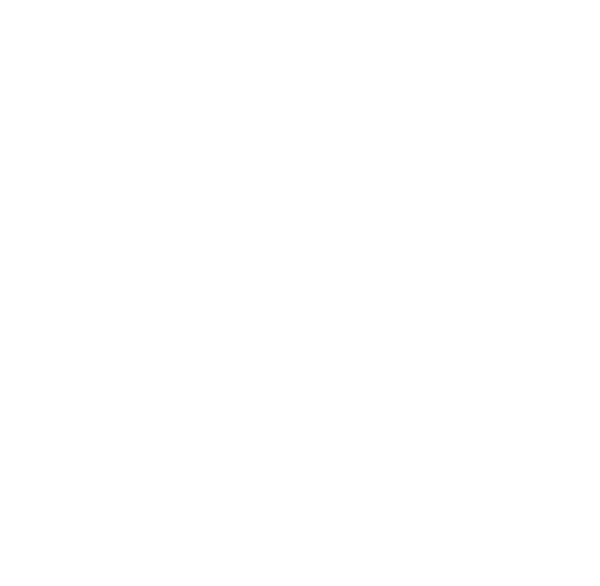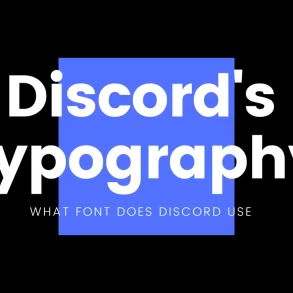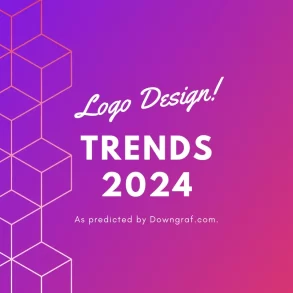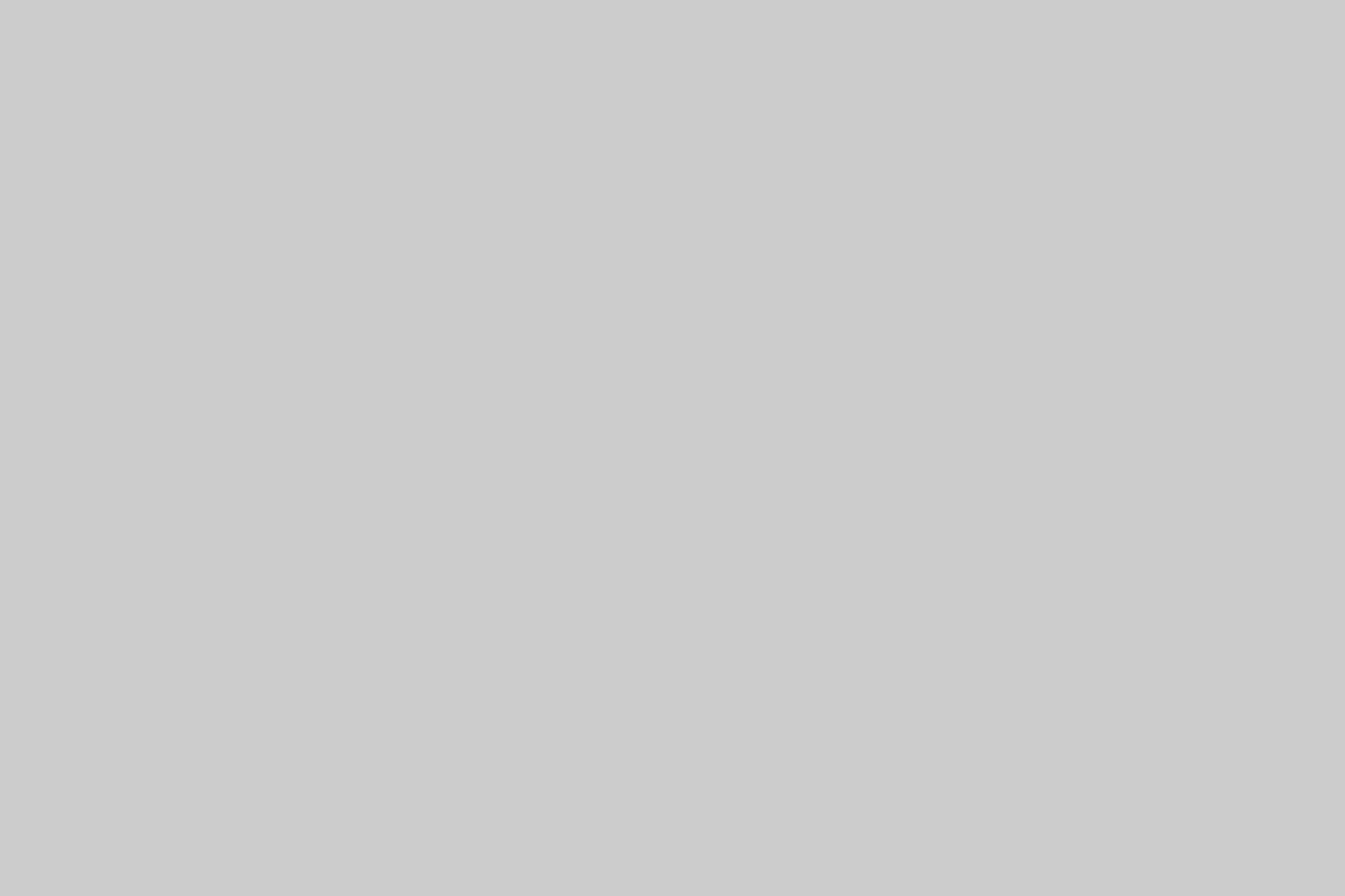In the world of instant messaging, WhatsApp has long been a staple for connecting with friends, family, and colleagues. With its robust encryption and user-friendly interface, WhatsApp has amassed a large user base worldwide. Until recently, users were limited to linking only one smartphone to their WhatsApp account. However, WhatsApp has now introduced a groundbreaking feature that allows users to use the same account on multiple phones. This advancement opens up new possibilities for seamless communication and flexibility. In this article, we will explore how you can utilize this feature to its fullest potential and effortlessly switch between phones without signing out.
The Evolution of WhatsApp: Opening Doors to Multiple Devices
A Revolutionary Change
Previously, WhatsApp allowed users to link up to four devices to their account, with one significant restriction—only one of those devices could be a smartphone. This limitation posed challenges for individuals who needed to access their WhatsApp account on multiple devices simultaneously or switch between devices without disruption.
Embracing Change for Enhanced Flexibility
Fortunately, WhatsApp has now recognized the need for expanded device compatibility. With the latest update, WhatsApp empowers users to link multiple phones to their accounts, just like they would with web browsers, tablets, and desktops. Whether you prefer an iPhone or an Android phone, you can seamlessly link another phone as one of up to four additional devices. This enhancement allows for a cohesive experience across all your devices, ensuring that you stay connected wherever you go.
Security and Privacy: End-to-End Encryption Across All Linked Devices
One crucial aspect of WhatsApp’s multiple phone functionality is ensuring the security and privacy of user data. WhatsApp’s commitment to end-to-end encryption remains unwavering, even with the introduction of this new feature. When you link additional phones to your WhatsApp account, each device establishes an independent connection, preserving the integrity of your personal messages, media, and calls. This means that all your communication remains confidential and secure, regardless of the number of devices you use.
However, it’s important to note that if your primary phone remains inactive for an extended period, you will be automatically logged out of all companion devices. This security measure ensures that only authorized devices have access to your WhatsApp account, further enhancing the protection of your data.
How to Delay Sending an Email in Outlook?Setting Up Your Additional Phone: A Seamless Process
Now that we understand the benefits and security measures associated with linking multiple phones to your WhatsApp account, let’s delve into the simple steps required to set up your additional phone. By following these instructions, you’ll be able to effortlessly switch between phones without the hassle of signing out and pick up your conversations right where you left off.
Learn how to use your WhatsApp account on multiple phones without losing any chats or data. Follow our simple guide and stay connected with ease.
Step 1: Download and Launch WhatsApp on Your Additional Phone
The first step in the setup process is to download the WhatsApp application on the additional phone you wish to use. Visit your device’s app store, search for WhatsApp, and download the latest version. Once the installation is complete, launch the application.
What Font Does IG Use? A Comprehensive Guide to Instagram TypographyStep 2: Generating the QR Code
Instead of entering the phone number associated with your WhatsApp account, tap the “Link to existing account” option on the additional phone. This will initiate the process of generating a unique QR code.
Step 3: Linking Your Additional Phone on Your Primary Device
On your primary phone, open WhatsApp and navigate to the “Settings” menu. Within the settings, locate and select “Linked Devices.” This section houses the options necessary to link additional devices to your account.
Step 4: Scanning the QR Code
In the “Linked Devices” menu on your primary phone, tap the “Link a device” option. This will activate the camera on your primary phone. Hold your primary phone’s camera in front of the QR code displayed on your additional phone’s screen.
What Font Do iPhones Use? A General Guide to the Different Fonts Used on iPhones