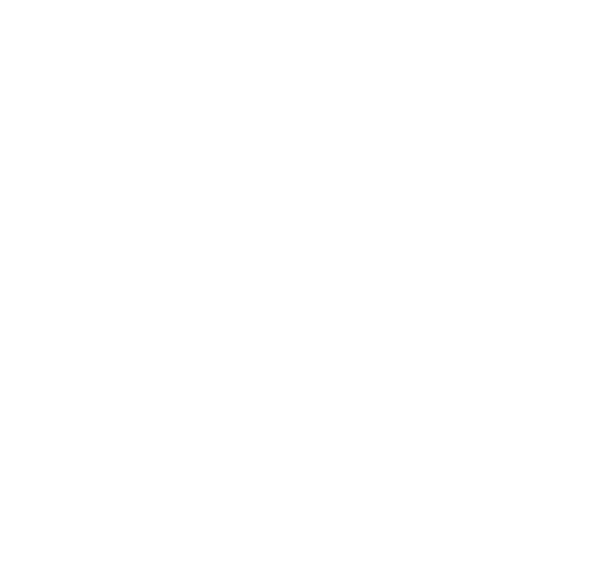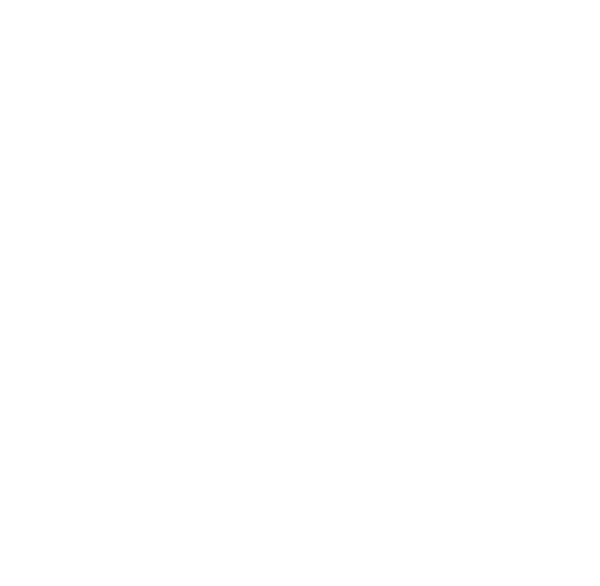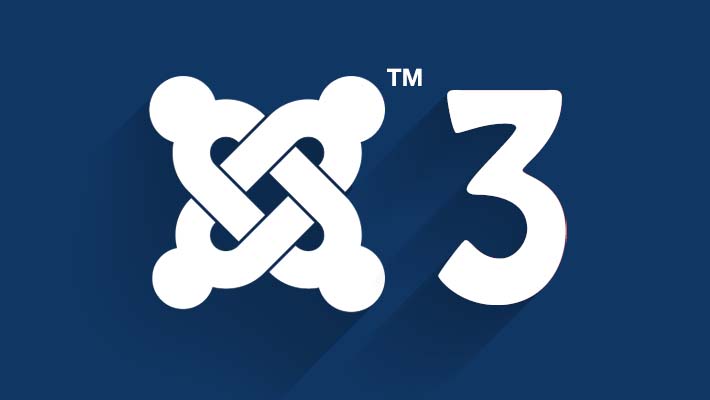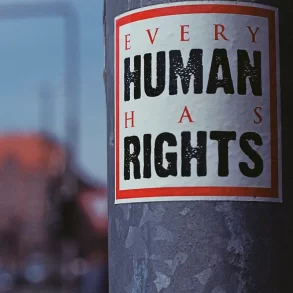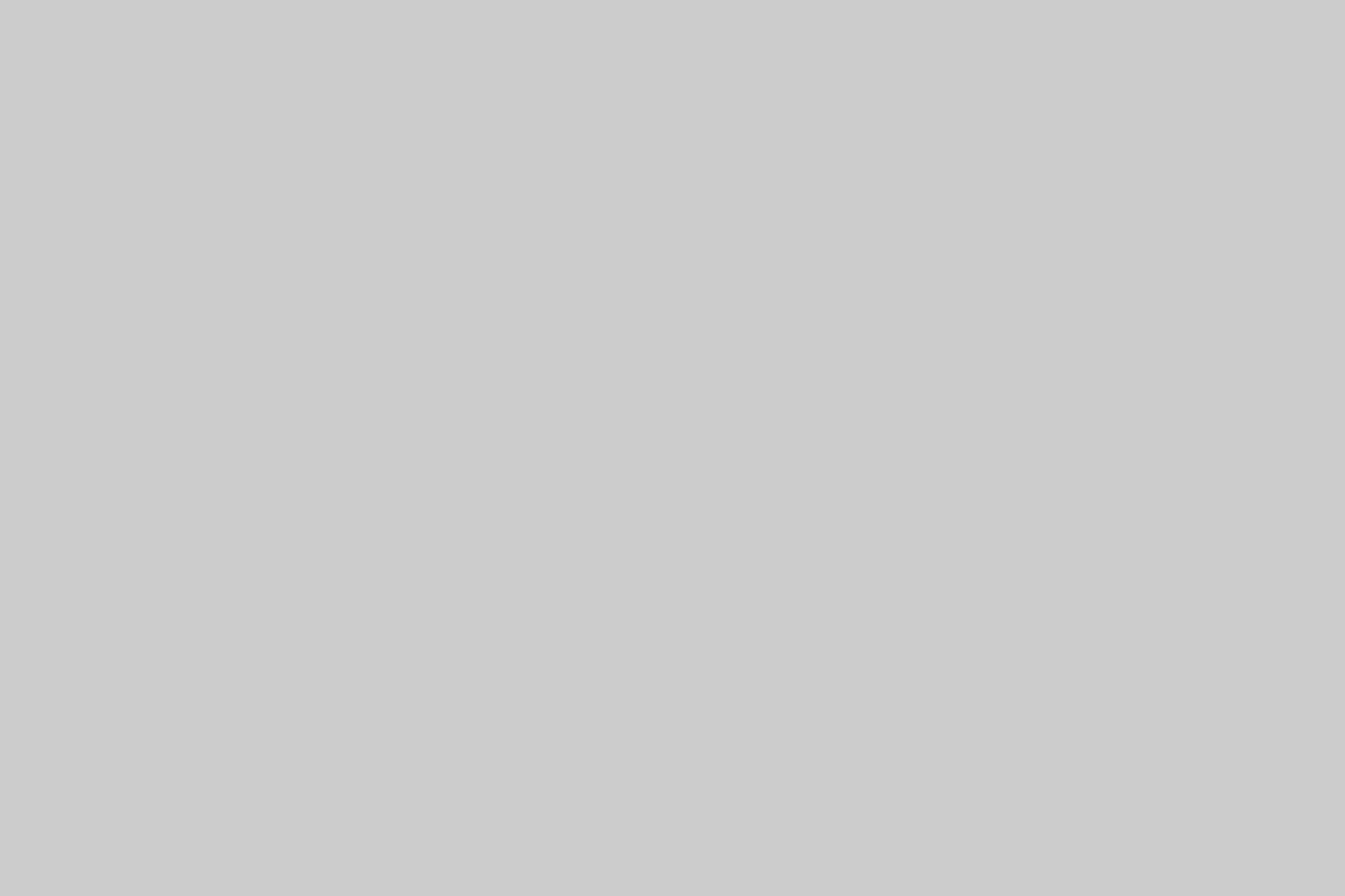This is an all inclusive, comprehensive tutorial on how to the manual installation of Joomla on a web server. The whole article will focus on the installation of Joomla 3, which is the latest stable and secure branch that is recommended for all the new projects.
Download the Needed Joomla 3 Installation Package:
In order to start the installation of Joomla on a web server, it is required to install a Joomla installation package. It is recommended to download Joomla only from the official website of the Joomla application, i.e. Joomla.org. You will be inviting risks of malicious code in setup files if Joomla 3 installation package is downloaded from other sources.
The installation package is saved on your hard disk once you click on the Download button for Joomla. Locate the installation package that has been downloaded and extract it to a new folder.
Upload the Joomla Files to Your Server:
Next, you will need to upload the files and folders that you have extracted, into the web server. Uploading via the FTP is the most convenient way to upload Joomla installation files. It is recommended to check out the FTP Tutorial for detailed information on how to upload the files via FTP.
If Joomla 3 has to be the main installation on your account, and should be accessible through the main domain, you will need to upload all the extracted files to the public_html folder. If the Joomla has to be accessed on a subfolder of the domain, it should be uploaded to the appropriate subdirectory. A MySQL Database should be created for Joomla to use.
AI Ethics in University Curriculums: Preparing Students for Tomorrow’s Tech ChallengesCreate a MySQL Database for Joomla to Use:
You will now need to create MySQL database and assign it to a user with all permissions. For detailed instructions on how this should be carried, visit the Joomla website. Once the MySQL Database and User are created, ensure that the database name, username and password are written down that are just created. It is needed for the installation process.
Go Through the Installation Process:
Once you have uploaded all the installation files, you will simply need to open your browser and navigate to the main domain, or to the appropriate domain, depending on where the Joomla installation package has been uploaded. Once that is done, you will be directed to the first screen of Joomla Web Installer. On the first step of the installation process, you will need to add the required information about the site and the administrative username.
Site Name: Enter the site name. Most templates use this for the first heading of index.
Color semiotics – how can they work for brands?Description: Add a short description about your website. It again depends on the template if and where this text should be displayed.
Admin Email: Enter valid e-mail address. It is used for password recovery and system messages.
Admin Username: It is your administrative username. Select a unique username, and not the common ones like “administrator” or “admin” since they are often subject to hacking.
4 Easy Tips to Record Better Quality Screen Recording VideosAdmin Password: The password should be as strong as possible.
Offline site: Choose whether the site should be taken offline after the installation is complete.
Once all the required fields are filled up, you will need to press the Next button to proceed along with the installation.
How Big Data Is Disrupting EducationThe next screen requires you to enter the necessary information for the MySQL database.
Database Type: This value is setup to MySQLi by default. If should be left that way. MySQLi is an optimized version and is supported on the SiteGround servers
Host Name: Leave the default value for the localhost
Username: Enter username for the MySQL database.
Password: Put the password for database username.
Database Name: Enter name of the MySQL database that is to be used
Table Prefix: This prefix will be added by Joomla to all of its database tables. If one wants to host multiple Joomla sites on one single database, this is useful. The default value should be left as it is.
Old Database Process: If there are any existing databases, choose what should be done with the existing tables that are required by the installer. The options will be to remove or backup all the existing data that would be replaced. It is recommended that this option is left to the Backup as it is the safest choice.
After all the necessary information is entered, press the Next button to proceed.
You will now be forwarded to the final page of the installation process. This page will require you to specify in case you want any sample data to be installed on your server. For the beginners, we recommend to choose the Default Sample data as it will be an example to build your actual website. Note that all the sample articles, menus and other elements could be deleted at any time.
The second part of this page will display all the pre-installation checks. The SiteGround server will meet all Joomla requirements and will give a green check at each line.
Finally, hit the Install button in order to start the actual installation of Joomla. Within a few minutes, you will see the last screen of the Joomla Web installer.
You will need to click on the Remove installation folder button on the last screen. This is vital for security reasons, so that your existing site could not be reinstalled by anyone. Note that Joomla will not let you use your site unless the folder is removed completely.
Whew! Now you have a fully functional Joomla website. You will now be able to start building your website content.