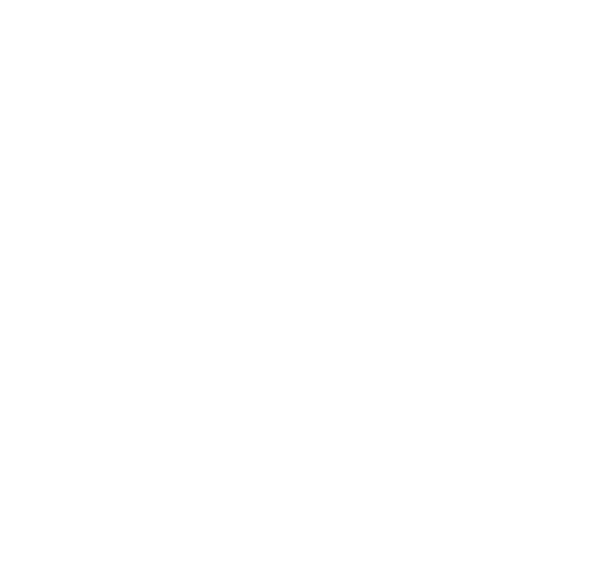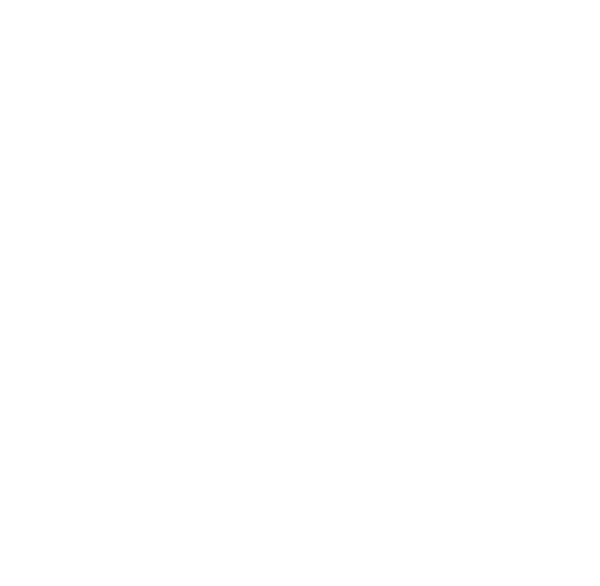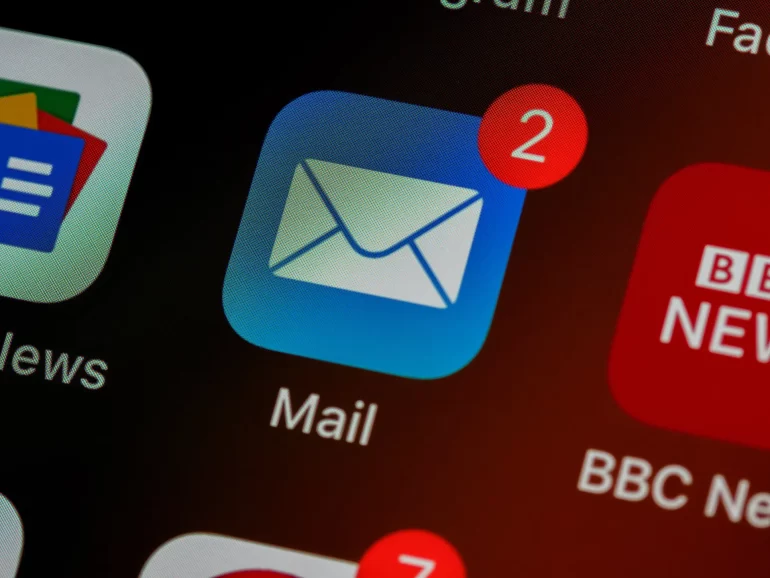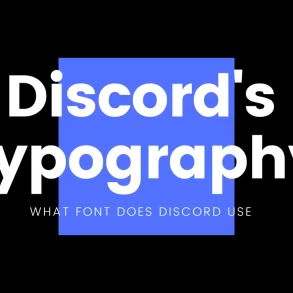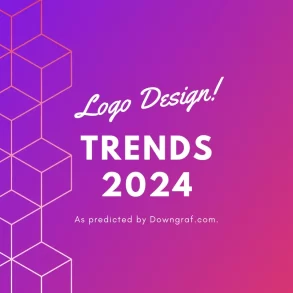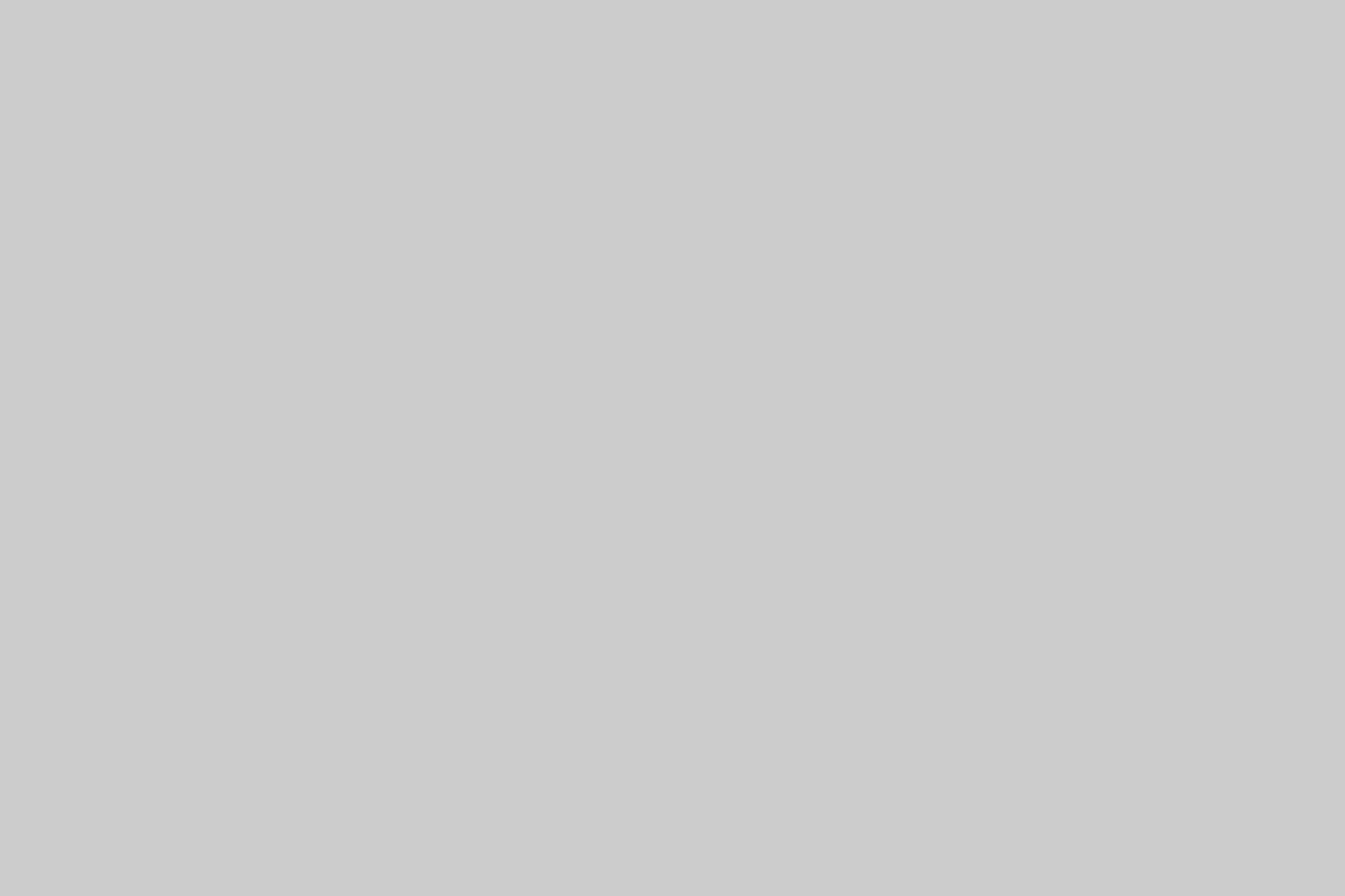Microsoft Outlook is a popular email client used by many people around the world, and it has a lot of advanced features, especially when it comes to sending emails. One of those features is the ability to delay or schedule an email to be sent later. This gives you the control to ensure that you send an email at the perfect time. Here, we’ll discuss how to use the Message Options feature in Outlook to delay sending an email.
Using the Message Options Feature to Delay an Email
The most straightforward way to delay sending an email in Outlook is to use the Message Options feature. It offers several options for when you want to send the email, such as on a specific date or time, or even never. Here’s how to use Message Options to delay sending an email:
- Open Outlook and go to the Compose window.
- Write your email as usual.
- At the top of the window, click the arrow next to the Send button.
- Select Message Options from the drop-down menu.
- A window will open with several options. The top option will be labeled “Send later.”
- Click the drop-down menu next to the “Send later” option and select when you want the email to be sent.
- Click the OK button.
Configuring Outlook for Delayed Email
You can also configure Outlook to delay all emails you send. To do this, you’ll need to create a custom rule. Here’s how to create a delay rule in Outlook:
- Open Outlook and go to the home tab.
- Click on the Rules button.
- Select Manage Rules & Alerts.
- Click the New Rule button.
- Select “Start from a blank rule.”
- Select “Apply rule on messages I send.”
- Click Next.
- Select the “defer delivery by a number of minutes” option.
- Click the Next button.
- Select the number of minutes you would like to delay the emails by.
- Click Next and then Finish.
FAQs
In Outlook, you can set a 10-second delay by going to File > Options > Advanced > Delay Delivery. Once in the Delay Delivery window, you can set the delivery time to 10 seconds.
Yes, Outlook allows you to delay sending an email using the Message Options feature or by creating a custom rule.
What is Frustration-Free Packaging on Amazon?To delay an email in Outlook, you can use the Message Options feature or create a custom rule in the Rules tab.
Yes, Outlook supports scheduled emails.
To delay sending an email in Outlook, you’ll first have to open Outlook and compose your email. Once you’ve written the content of the email and filled in the To, CC, and BCC fields, you’ll have to click on the “Options” tab at the top of the window, then click the “Delay Delivery” option in the “Delay Delivery” section and check the “Do not deliver before” checkbox. Then, click the “Delivery Date” field and select the date and time you would like the email to be sent.
How to Make Hotspot Faster on iPhone: Tips and TricksYes, you can edit the delayed delivery settings of your email in Outlook at any time. Just open Outlook, click on the “Options” tab at the top, then click the “Delay Delivery” option, and then you can change the date and time of delivery.
Conclusion
Delaying an email in Outlook can be useful if you want to make sure that you send your emails at the right time. With the Message Options feature and the Rules tab, it’s easy to delay sending emails in Outlook. The Message Options feature allows you to delay a single email, while the custom rule will delay all emails you send. Hopefully, this guide has helped you learn how to delay sending an email in Outlook.
Humanity’s Struggle with AI: 10 Must-Read Novels About Artificial Intelligence