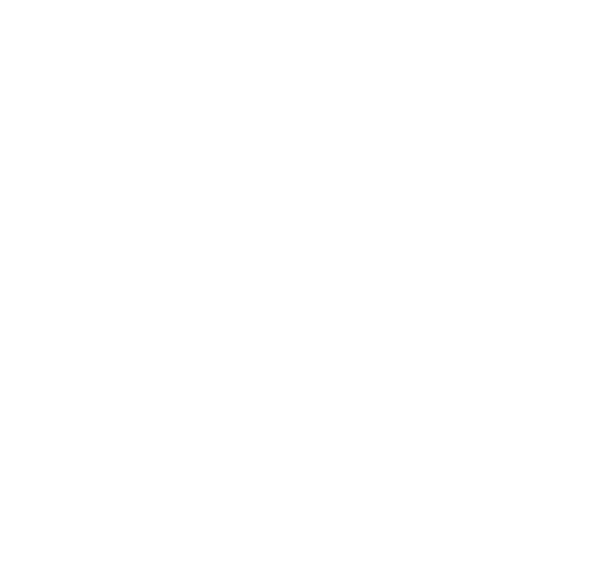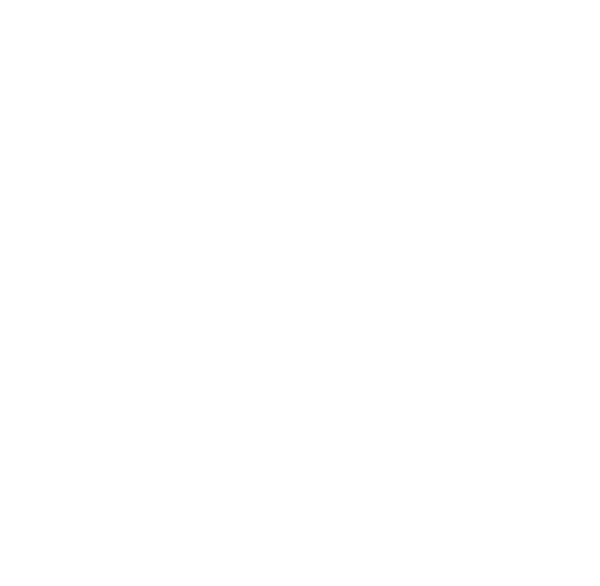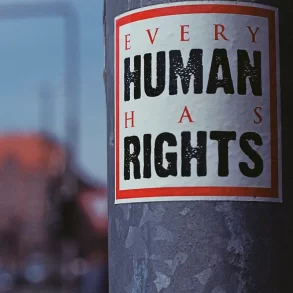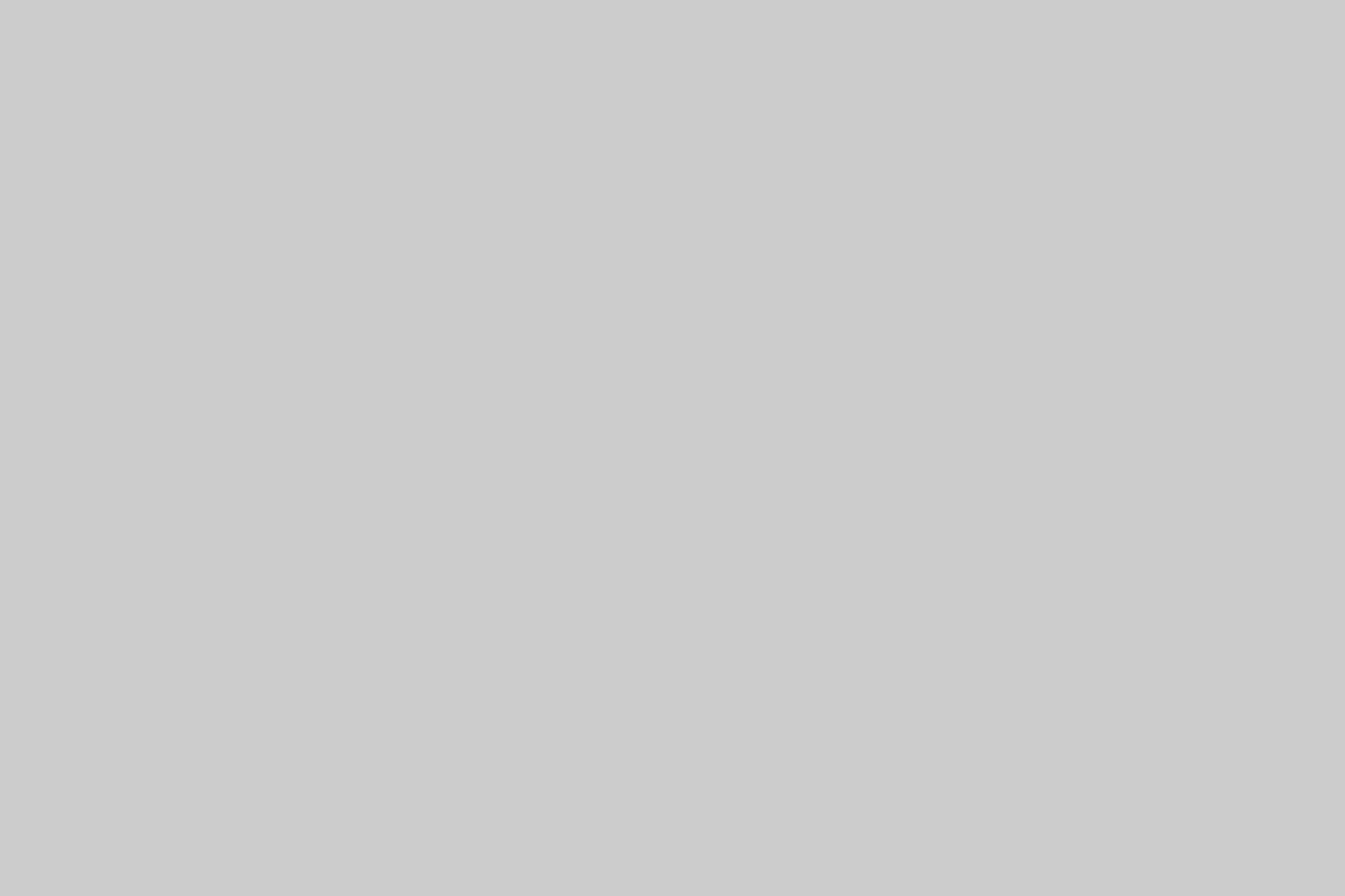At Apple’s recent keynote address, the new OSX Mavericks operating system was introduced with a couple of incremental changes, as well as a few surprises. Few people are willing to test out a new upgrade upon its release, for fear of bugs and glitches. I, on the other hand, was brave enough to venture into the trenches. Here are some major changes you can expect to see on your Mac.
Price (or lack thereof)
This may be the most distinguishing feature of OSX Mavericks. Upgrading your operating system hasn’t been too expensive for Mac-users. Mountain Lion, the last OSX version, cost $19.99 to download, while Lion cost around $30. This is still a fraction of the cost of any Windows version, which consistently prices above $100 and still causes mass frustration. Tim Cook not only made Mavericks a free download, but even allowed the upgrade from much older versions (according to Craig Federighi, “even if you’re a complete laggard and you’re still back on Snow Leopard”). OSX Server, of course, will not be free, but at only $19.99, it’s a pretty good deal. After all, Windows 8.1 Pro is $200. Federighi says this is Apple’s attempt to “revolutionize pricing.”
Tabs and Tags
The Finder now includes a feature from Safari. While searching for multiple folders or files, you can open tabs in the app for more convenience. There will be no more issues when copying or dragging documents to their appropriate locations. Opening two Finder windows to move folders is a thing of the past.
Tags are an interesting concept. Below all of your categories in the Finder’s sidebar, you will see some multi-colored circles. These offer you the opportunity to group your files into categories. Recommended tags from Apple include “Important” and “Homework.” Don’t get too excited. Apple hasn’t given us much of a head start, as the tags are currently named after their colors. Even if Mavericks automatically sorted your files, it would inevitably result in some errors. Perhaps if I had just purchased a new Mac, this would sound appealing. Now that I’ve had my MacBook for over two years, however, I’m not planning on documenting my data all over again. As long as you have intuitive file management, or folder hierarchy, you’ll probably do just fine with a Spotlight search.
Maps
Considering the iOS Maps disaster of 2012, Apple has made some improvements. Not only is this app now available on your dock, but it also works better. The directions don’t seem to take you through oceans or airports anymore, but it’s still a bit behind Google in many ways. The first thing I noticed was that there are very few labels for businesses. I even had to double check and make sure the labels were turned on. There’s no street view, a big void for Apple to fill, and the graphics can take a little longer to load.
iOS 13 Dark Mode: Is it Bad for Your Eyes?Because Google has over 40 major products, and has experimented with hundreds more, they have the benefit of Google Earth, which is arguably the best app for anything to do with location. Though not initially meant for finding directions, you can plan your trips with Earth and even use street view. While Apple Maps will show you the basics (restaurants, shops, etc.), Earth will include everything from Wikipedia articles, to user photos. The cool thing about Google Earth, is that you can look at a random spot in the woods, and find a beautiful panoramic photo of a creek that someone discovered on a camping trip. A small, but meaningful, shortcoming is the fact that Apple Maps requires you to click on an icon in order to see the label for a landmark. Google Earth allows you to simply mouse over it. Both Maps apps work with three viewing options (standard, satellite, and hybrid), but Google remains the victor.
iBooks
It seems like common sense, after iTunes was developed for the purchase of music and the App Store for apps, that Apple would create iBooks as a marketplace for print. Perhaps the decline of the print industry has prevented the company from separating its e-book collection from iTunes, but everything is more streamlined now. The interface works similarly to iTunes, as you can arrange your books in a “list” or “all books” format. You can sort them according to author, category, or collection, and a single button takes you to the Store. Options for filtering your choices include the famous “Featured” and “Categories” sections, but also brings us a newcomer: the “NY Times” section. This shows you everything on the popular best-seller list.
When reading an actual e-book, things look very…computerized. The graphics are not as engaging as the iOS aesthetic. The bookshelf is gone, as are the bookmark and page turn animations. Bookmarking just makes the bookmark icon turn red, without slipping into the page. Turning a page just slides the screen from right to left, without the swooping curl of the lower right-hand corner. In fact, the “books” don’t look like books at all. They’re basically PDFs, as the pages are blank and untextured. Even when you change the background to a sepia tone, or night vision, this change has an effect on your experience. If it’s any consolation, you can still choose the font and size of your text.
The Power of Minimalism: Award-Winning Spot Theater Website DesignAnother redeeming feature is the “Notes” function, which allows you to keep highlighted selections and your annotations in a sidebar on the left. Most of us will absolutely love using this with our textbooks. Users can also have multiple books open at once, allowing you to multitask when you’re cramming for an exam.
Download Speed
This is something you’re going to hate. Since I’m clearly a genius, I decided to download OSX Mavericks immediately after it was released. Every other tech enthusiast in America was doing the same, so I was facing over a day (seriously, a day) of waiting for it to install. I obviously cancelled the first attempt, and tried again later that night. It still took a while (about an hour and a half) for downloading, and then an additional 45 minutes or so after my computer restarted, in order to actually install the OS. My Macbook Pro is only about two years old, with no memory or capacity issues, so Mavericks will likely become less of a hassle once the traffic fades away. The good news is, once installed, the operating system works flawlessly.
Notifications
Apple has made a few changes to this OSX feature, mainly adding a space to type your reply to any announcements. This could include RSVP-ing to an invitation in Calendar, or answering a question in Messages. Do Not Disturb will also apply to Notifications, so you don’t have to be awoken by e-mails or alerts. Additionally, in a near-future update, notifications will stop showing up once you respond. Because of the iCloud connection, there will be no more receiving the same update on both your Mac and your iPhone.
10 Best Photo Editing Apps for Android Free Download (2017)iCloud Keychain
Anyone who uses a Word document (or several Post-It notes) may be interested in this security feature. Mavericks uses the iCloud Keychain to store all of your usernames and passwords for your online accounts. It also saves your credit cards, allowing you to select the right one from a drop-down menu whenever completing online purchases. This is great for forgetful users, as well as those of us who are too lazy to get our wallets out for a Seamless order. Whether consumers trust Apple with safeguarding this information remains to be seen.
Safari Sidebar
Safari now includes a sidebar for your reading list, bookmarks, and shared links. It’s quite reminiscent of the “History” browser in Internet Explorer, which may or may not bring back some fond memories. The sidebar shows up by default, although it can be turned off through the View menu. It can also be seen when you open a blank tab. Safari’s sidebar is not a horrible idea, but it’s nothing too special. We already have a “Bookmarks” menu and reading list. One neat feature in Safari, however, is the iCloud button to the left of the “Share” button, which lets the user transfer all open tabs from one device to another. That is, you can open Safari on your iPad or iPhone, without having to reopen all of the websites from your Mac.
Calendar
Calendar has remained very similar to its previous version, with a few extras thrown in. When accessing an event, you can now see its location on a map. Click the map image, and receive directions, complete with travel time and a weather forecast for that day. If you have two consecutive events, Calendar will tell you the distance from one to the other. In month view, the app’s window is viewed as a continuous scroll, rather than a contained rectangle. October rolls right into November, and so on. The Apple website claims that the current day and week are clearly highlighted, though I would beg to differ. The lines denoting the date are very thin, almost invisible. Also, while it’s nice to have the continuous scroll, it’s extremely difficult to see when each month begins and ends.
Why Do Designers Need Insurance?Performance
Though this is something you won’t notice as much, Federighi mentions that Mavericks will automatically give you up to an extra hour of web browsing, an hour and a half of video watching, and “compressed memory,” which makes more room for active applications. Mavericks is also better when it comes to graphics. Video memory is only used when needed, so that only a few megabytes are needed to run low-graphics programs. When playing an intense game or streaming HD video, up to 1GB can be allocated. In Safari, you may be overjoyed that, now, an error in one tab will not crash the entire browser.